Bildiğiniz gibi piyasada bir çok yedekleme yazılımı bulunmakta. Bu yazımda zaten MySQL kurulumuyla gelen mysqldump komutlarını kullanarak bir veritabanının yedeğini almayı ve Google Drive’a otomatik yüklemeyi anlatacağım. MS Windows Server 2012 R2 Standart üzerinde bu komutlarla gayet güzel yedek almaktayım.
- Öncelikle Google Drive hesabına ihtiyacınız var. Google hesabınız yoksa buradan oluşturabilirsiniz.
- Google Drive’ı kurun.
- Şu adresten sıkıştırma için kullanacağımız Gzip programını indiriyoruz. İndirme linki.
- Notepad ile bir dosya oluşturun ve içine aşağıdaki komutları yazarak uzantısını bat olarak kaydedin.
mysqldump -ukullanıcıadı -pşifre –all-databases –skip-lock-tables | C:\GnuWin32\bin\gzip.exe -9> c:\Users\Kullanıcı\Google Drive Klasörünüz\%date:~4,2%%date:~7,2%%date:~10,4%_%time:~0,2%%time:~3,2%%time:~6,2%.gz
Burada kullanıcıadı kısmına MySQL kullanıcı adınızı, şifre kısmına da şifrenizi giriniz. -u ve -p harfleri ile bitişik olacak yazımda bir hata yok.
–all-databases: Tüm veritabanlarını yedeklemeniz için gerekli komuttur.
Buna alternatif olarak –databases komutu ile aralarında boşluk bırakarak aşağıdaki örnekte olduğu gibi yedek almak istediğiniz veritabanlarının isimlerini yazabilirsiniz.
Örnek: mysqldump -ukullanıcıadı -pşifre –databases db1 db2 db3…..
Tek veritabanının yedeğini alacaksanız hiç bir komuta ihtiyacınız yok.
Örnek: mysqldump -ukullanıcıadı -pşifre db1…..–skip-lock-tables: mysqldump yedek alırken tabloları kitler ve normal mesai saatleri içerisinde bu sorunlara neden olabilir. –skip komutu ile tabloların kitlenmesini engellemiş oluyoruz. İsterseniz bu seçeneği atlayabilirsiniz.
mysqldump komutları hakkında detaylı bilgi için tıklayınız.
C:\GnuWin32\bin\gzip.exe -9 ibaresindeki “-9” ise en yüksek sıkıştırma oranını seçtiğimizi, C:\GnuWin32\bin\gzip.exe ise Gzip uygulamasını kurduğumuz yolu gösteriyor.
Ardından gelen yerleri değiştirmenize gerek yok. Eğer doğru yaptıysanız çalıştırdığınızda 04102016_123605.gz örneğinde olduğu gibi aygünyıl_saatdakikasaniye.gz şeklinde bir dosya adına sahip yedeğiniz oluşacak. - Bu dosyayı oluşturduktan sonra sıra Zamanlanmış Görev oluşturmaya geldi.Adım 1. Önce yeni bir görev oluşturuyoruz. Ben mysqlbackup1 ismini verdim.
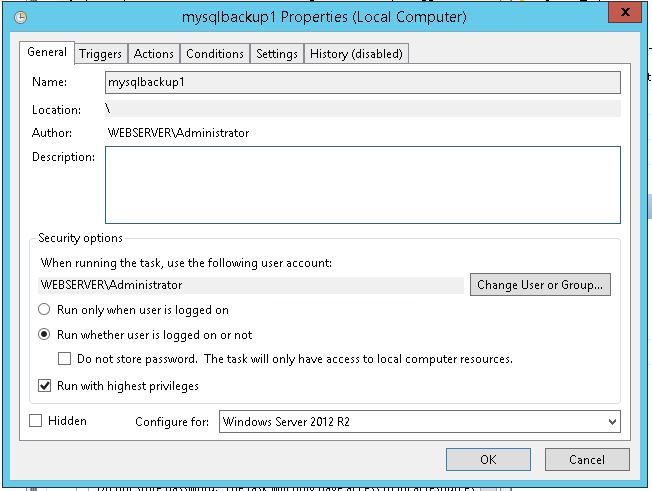
Adım 2. Triggers kısmına girip, görevimizin çalışacağını zamanı belirlemek için “New” butonuna basıyoruz.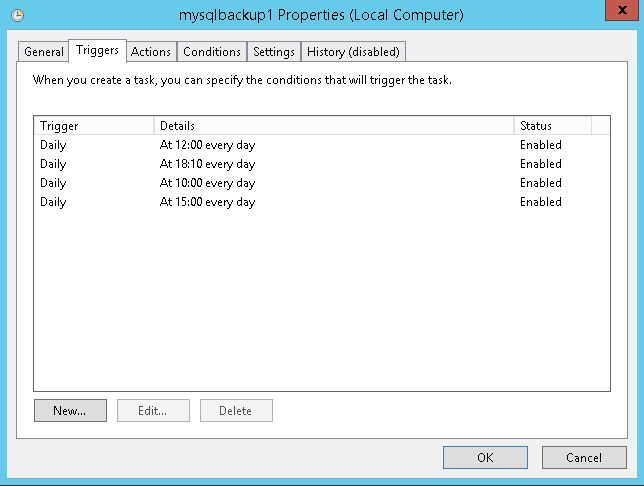 Adım 3. Buekranda başlayacağı tarih ve her gün tetikleneceği saati giriyoruz. Denemek için çok yakın bir zamanı girebilirsiniz. Aşağıdaki “Enabled” checkboxının işaretli olmasına dikkat etmeliyiz!!!
Adım 3. Buekranda başlayacağı tarih ve her gün tetikleneceği saati giriyoruz. Denemek için çok yakın bir zamanı girebilirsiniz. Aşağıdaki “Enabled” checkboxının işaretli olmasına dikkat etmeliyiz!!!
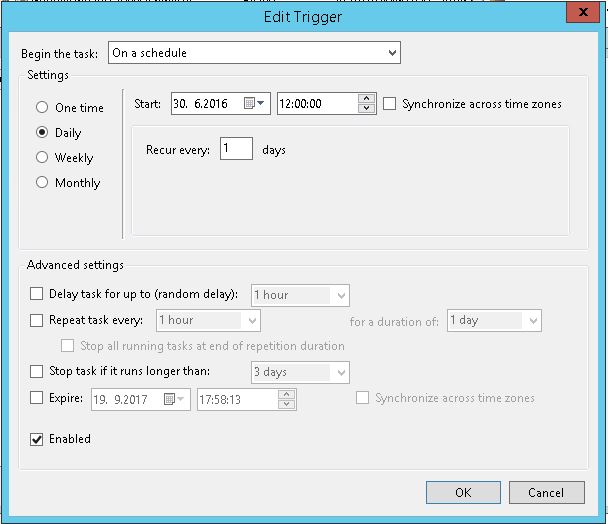
Adım 4. “Actions” sekmesinden “New” butonuna tıklayarak, oluşturduğumuz .bat dosyasının çalıştırılması için gerekli bilgileri giriyoruz.
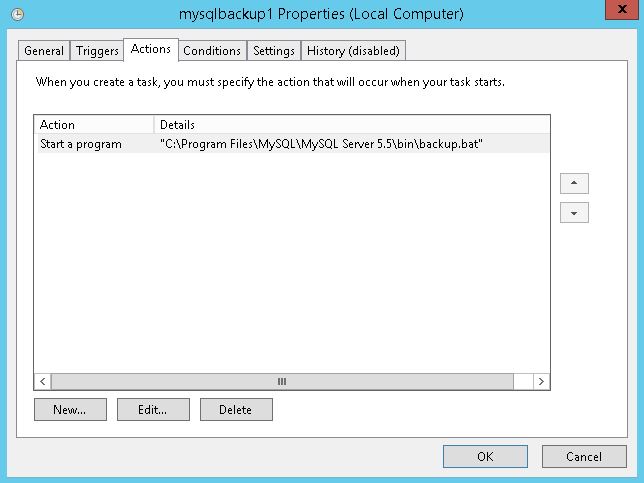
Adım 5. Action listesinden “Start a program” seçeneğini seçip, “Program/script” kısmına .bat dosyamızın olduğu yolu giriyoruz. Burada da “Start in” kısmına dikkat etmeliyiz çünkü ben ilk denememde burası boş olduğu için çalıştıramadım. Ben “Program/script” kısmına C:\Program Files\MySQL\MySQL Server 5.5\bin\backup.bat, “Start in” kısmına ise C:\Program Files\MySQL\MySQL Server 5.5\bin\ yazdım.
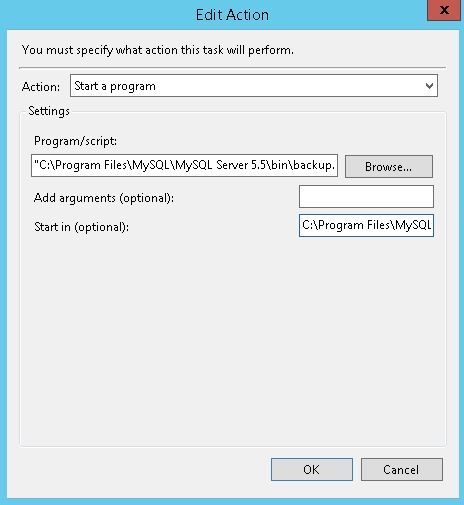
- Tüm bu işlemleri yaptıysanız zamanlanmış görevimiz çalışacak ve Google Drive klasörümüze yedeğimizi alacak ardından ise aşağıdaki ekran alıntısında olduğu gibi Google Drive dosyamızı senkron edecektir.
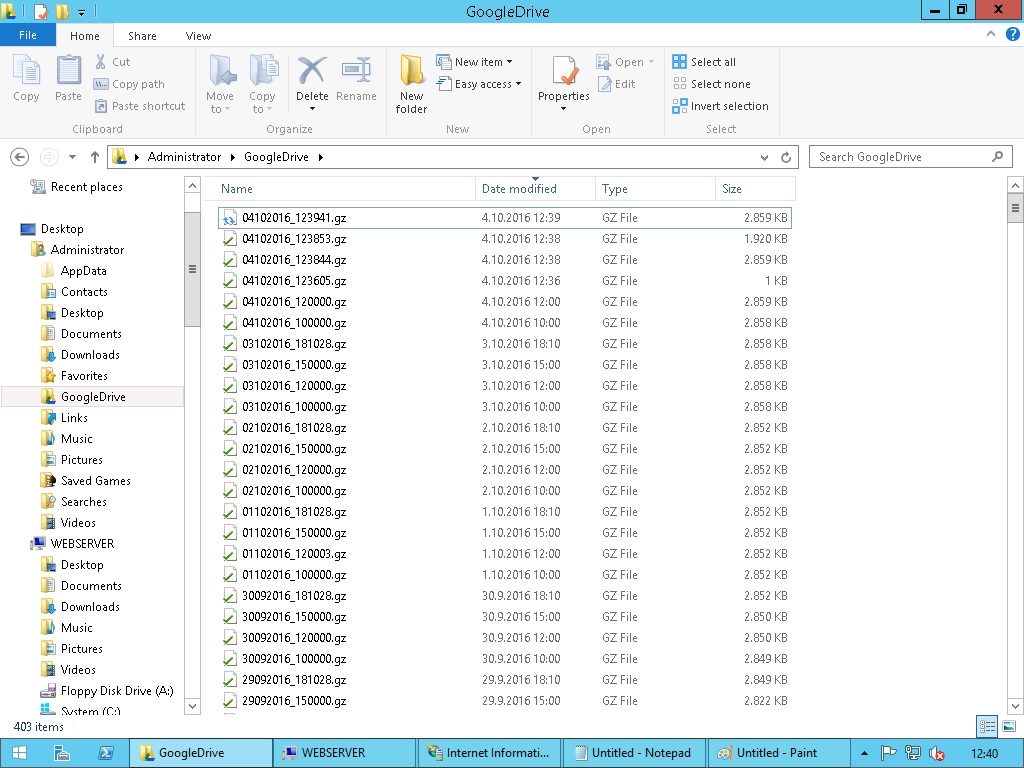
- Aldığınız yedeği de .gz dosyası içerisinden çıkartıp aşağıdaki komutla geri yükleyebilirsiniz.
mysqldump -ukullanıcıadı -pşifre < backup.sql

